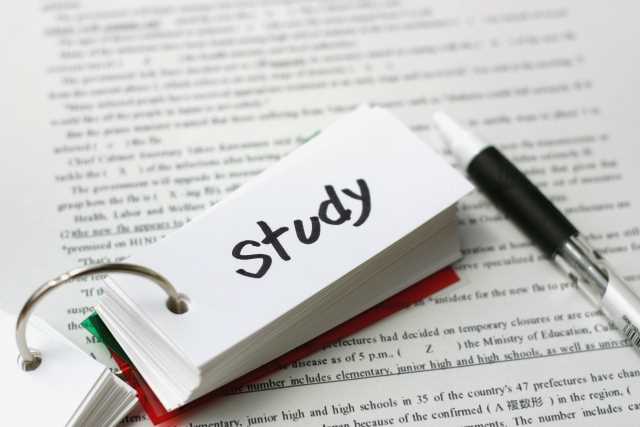ストリーミング放送を録音
通勤時間を有効活用する
転職により、通勤が車で一時間ほどかかるようになりました。運転はちょっと大変ですが、都会のラッシュアワーより全然ましです。
とはいえ、ただ運転するだけで毎日2時間消費してしまうのはもったいない、、、
ということで、時間を無駄にしないよう、運転しながら英語の勉強をすることにします。
ラジオ英会話で学習コストを抑える
地方の中小企業に転職し、年収もかなりダウンしているので、学習にかける費用は出来るだけ安くすませたい、、というわけで、ラジオの英会話講座を録音し、車で再生することにします。これなら、毎月のテキスト代500円程度で済みます。
しかし、我が家にはすでにラジオを録音できる環境がありません。昔はラジカセやコンポがありましたが、今はなんでもスマホで済んでしまうので、廃棄してしまいました。
スマホアプリの「NHK語学講座」で、ストリーミング放送が聞けますが、これだとデータ通信量を消費してしまいます。格安SIMを使用しているので、ちょっと痛いです。
ストリーミングを録音する
というわけで、パソコン版のNHKゴガクで、ストリーミングを再生した音声をパソコンで録音してMP3化し、カーオーディオで再生することにします。
■サウンドの設定
Windowsのサウンド設定で、ステレオミキサーを有効化、マイクをミュートにします。
・ステレオミキサーとは
PCの音声とマイク音声をミックスする機能。特別な周辺機器などではなく、PCの機能です。
・マイクミュート
私の場合は、パソコンで再生した英会話教材を録音したいので、マイクからの入力は切っておく必要があります。なので、マイクミュートの状態にします。
- コントロールパネルから、「サウンド」を選択。
- 「録音」タブを表示。
- 「ステレオミキサー」が表示されていない場合は、右クリックメニューから「無効なデバイスの表示」を選択。
- 「ステレオミキサー」で右クリックし、「有効」を選択。
- 「ステレオミキサー」を選択した状態で「規定値に設定」ボタンを押下。

- サウンドの「再生」タブを選択。
- スピーカーを選択し、右クリックメニューから「プロパティ」を選択。
- 「レベル」タブを選択し、マイクのスピーカーボタンを押下し、ミュートにする。

これで、パソコンで再生される音に、マイクで拾った外部の音声が混ざらないようになります。
■Audacityで録音
フリーの波形編集ソフト、、、ということですが、高機能でよくわかりません。
私にとっては、「パソコンの音声を録音するソフト」程度の認識です。
入力に「Microsoft サウンド マッパー」を選択すると、Windowsで設定しているデフォルトの録音デバイスで録音されます。
つまり、先の設定でステレオミキサーをデフォルトにしているので、ステレオミキサーを選択するのと同様の設定になります。
録音の音量は、スピーカーの音量次第なので、スライダーで適切な音量に調整してください。

録音と再生 → タイマーを使った録音 を選択すると、タイマー録音ダイアログが表示されます。
継続時間を「15m」にすると、15分間録音した後で、自動停止するので、録音したい番組の長さに合わせて、時間を指定すると便利です。

あとは、NHKゴガクでストリーミング再生後、すばやくAudacityの録音を開始すれば、OKです。
録音が終了したら、ファイル→オーディオの書き出しで、録音したデータをwave形式で保存できます。
■録音データのMP3化
録音した音声を、MP3に変換するのに、「freac」使用しています。
Audacityでも、MP3エンコーダー「LAME」をインストールすることでMP3で保存できるのですが、面倒なのでfreacを使用して変換しています。